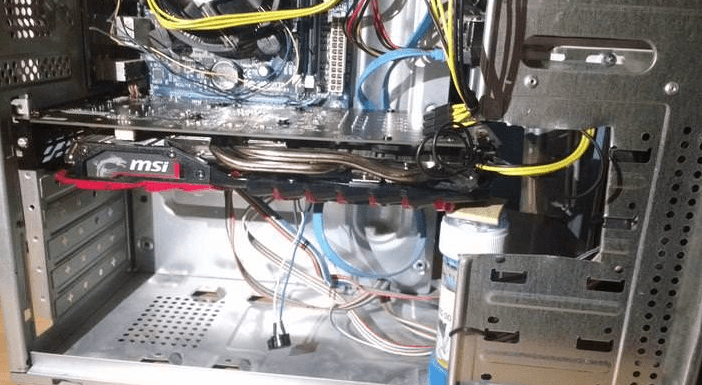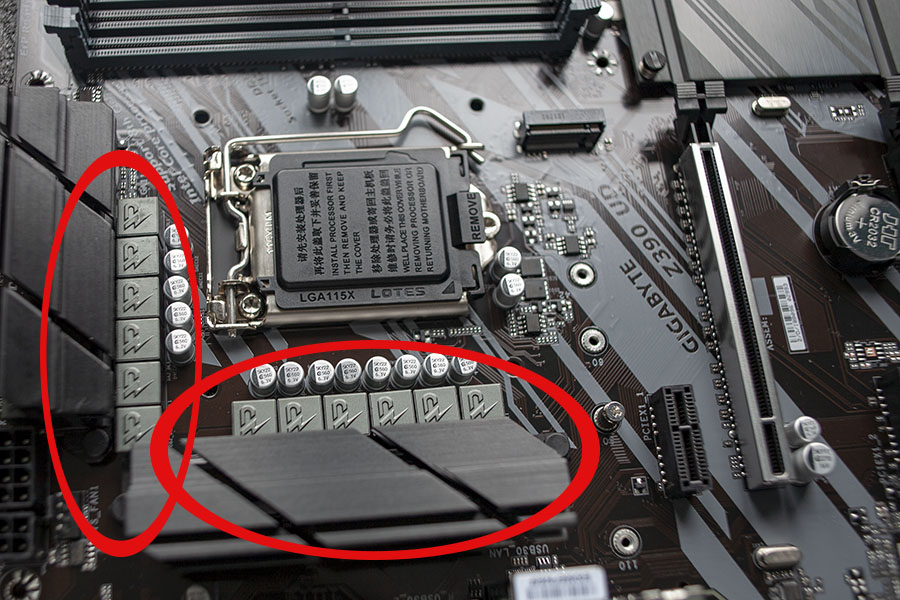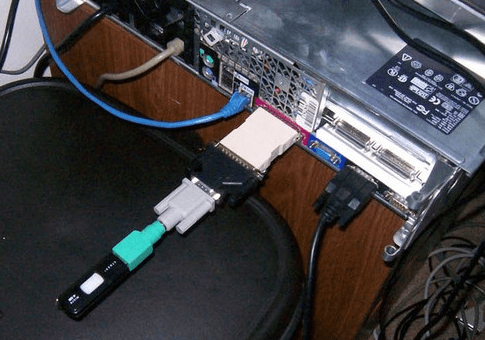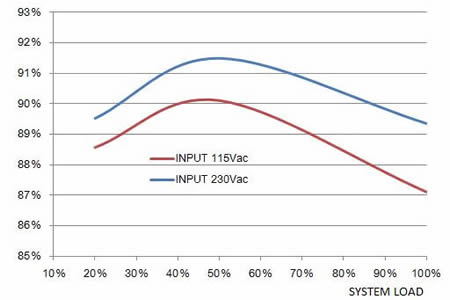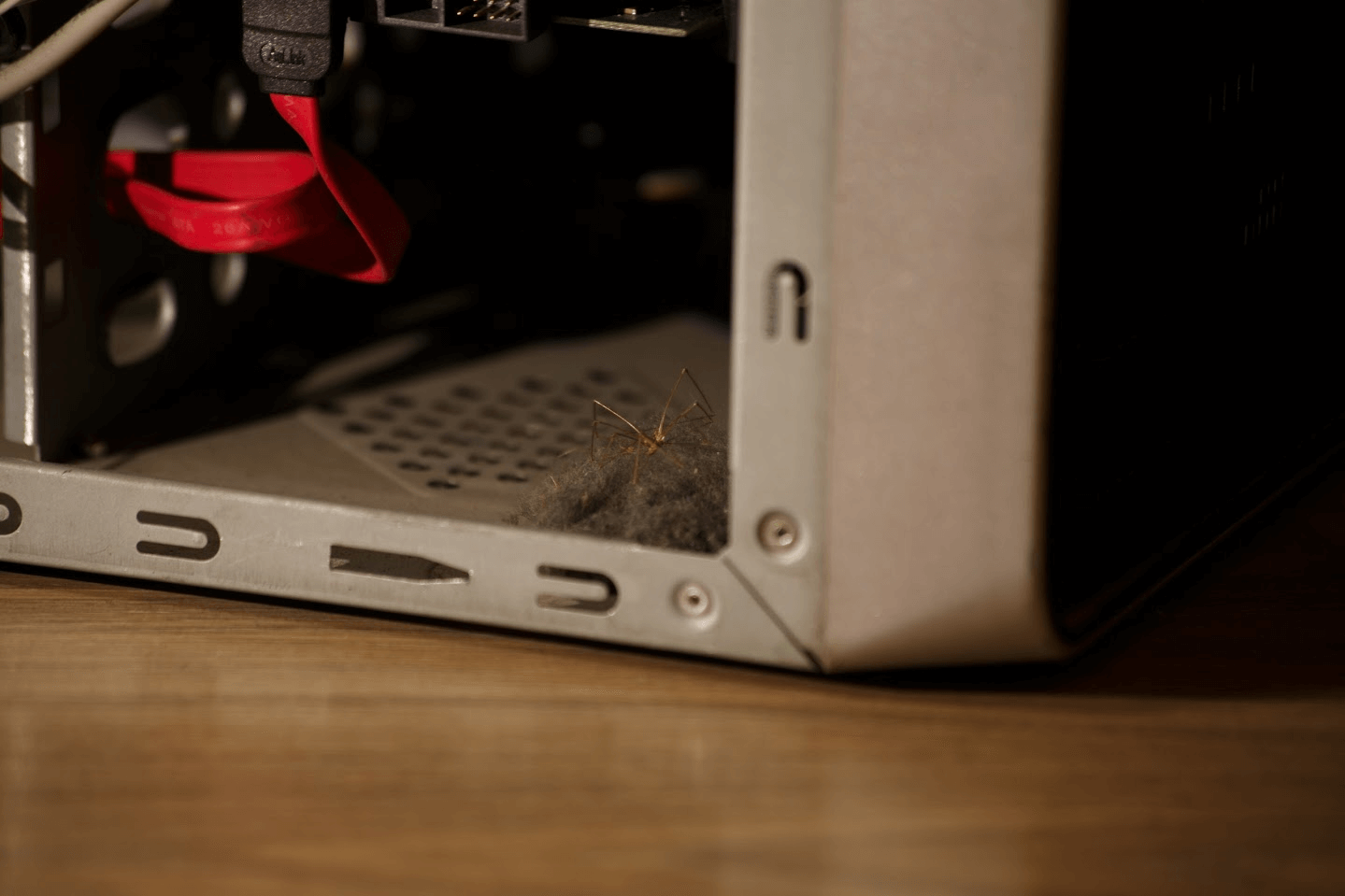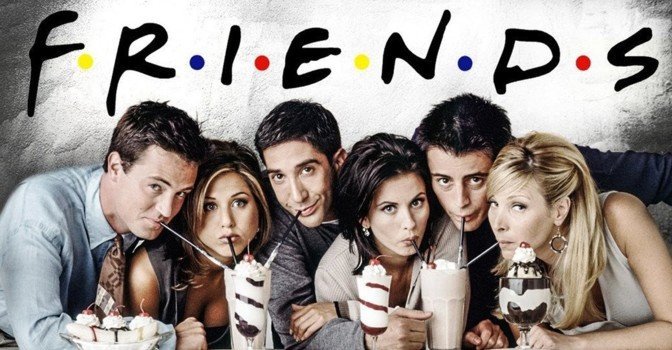Как собрать крутой геймерский компьютер самостоятельно, не совершив ошибок, заодно сэкономив деньги и не угробив дорогие компоненты?
Для многих перечисленные сегодня ошибки покажутся банальными. Но многолетний опыт ремонта компьютеров подсказывает, что тема все еще актуальная. Сборка системника напоминает LEGO, где производители комплектующих специально создали много пазов и разъемов, с соединением которых справятся даже неопытные пользователи. Тем не менее, от испорченных плат, погнутых пинов и RAMов нет отбоя. Значит, будем исправляться!
1. Совместить несовместимое!
Самая частая ошибка — это несовместимость компонентов друг с другом. Пример — человек подключает высокоскоростной накопитель данных в разъем SATA II и снижает скорость чтения/записи в несколько раз. Или материнка не поддерживает разогнанные на заводе частоты RAM.
Бывает, что не подходят сокеты (посадочные гнезда) на материнской плате и процессоре, или чипсет не поддерживает какие-то новые технологии. Часто видел несоответствие физических размеров. Например, ATX-плата не помещается в корпус или высокий LED-рам не позволяет закрепить радиатор процессора.
Иногда пользователь покупает топовый ZOTAC или Aorus на три вертушки, длина которого не меньше 30 сантиметров, а потом лобзиком делает пропилы в кейсе, чтобы впихнуть этого монстра.
Решение:
Обязательно смотрите всю информацию на сайте производителя, а не продавца. У кейсов всегда указана максимальная длина видеокарты и высота башни радиатора для охлаждения процессора. Если вы обнаружили, что у выбранного вами кейса нет сайта, лучше вообще отказаться от покупки.
2.Мощный процессор и слабая мать и наоборот
Допустим, вы угадали с сокетом. Для AMD процессоров просто берете AM4 — туда встанет Ryzen первого, второго, да и всех последующих поколений. С Intel есть нюансы. Например, матери на чипсете Z390 примут только камни восьмого и девятого поколения. Так что, обязательно смотрите список поддерживаемых процессоров на сайте производителя.
На этом квест не заканчивается. Даже если камень есть в списке поддерживаемых, при разгоне он может замедлиться или отказать. Это связано с VRM(voltage regulator modules), на которых так любят экономить производители.
Они бывают разных спецификаций и характеристик, а добропорядочный производитель всегда указывает, какие VRM установлены на материнке. Найдите документацию и убедитесь, что регуляторов достаточно и они качественные.
Кстати, при перегреве материнская плата может сжечь все, что к ней прикреплено — оперативную память, процессор и видеокарту. Не стоит рисковать. Как и не стоит покупать слишком крутую материнку, чтобы установить на нее слабый процессор — лишняя трата денег.
Решение:
На этот случай есть парочка лайфхаков — простой и очень простой. Простой — посмотреть в табличку ниже. В ней указано соответствие чипсетов и процессоров Intel. Складываем 2+2 и получаем результат.
Чипсеты | Процессоры (до 8 поколения) |
|
|
|
|
|
|
Если говорить о восьмом и девятом поколении процессоров, то чипсет Z370 позволит использовать и разгонять любой топовый процессор от Intel «К»-версии. А Z390 подходит для того же, плюс поддерживает все существующие передовые технологии.
Как вы могли заметить, у Intel буквой «Z» обозначаются материнские платы для разгонов. Дальше идет средние материнки «H» и совсем простые «B». Есть еще «Q», но это уже узкоспециализированная плата. У AMD система похожая. Для AM4 подходит все с буквами «X», «B», «A». Где «X» для разгонов, «B» — средние материнки, а «A» — совсем простые. AM3+ покупать уже не нужно — брать от AMD что-то слабее Ryzen в 2018 году бессмысленно. Кстати, Ryzen Threadripper и Intel i9 вне данной классификации.
Второй лайфхак еще проще — можно взглянуть на разъемы для питания процессора. На материнской плате они обычно располагаются слева вверху, рядом с гнездом процессора. Самый простой разъем состоит из четырех пинов. Далее они комбинируются 4+4, 4+4 и 4, 4+4 и 4+4. Легко догадаться, что чем мощнее процессор, тем больше питания он требует и тем больше пинов занимает. Так что, покупая, например, i5 с буквой «К», ищите ему минимум 4+4 пина, а лучше все 12, как на фото.
3. Кулер не соответствует ваттам (тепловыделению процессора, TDP)
Актуально для тех, кто любит баловаться разгонами. Многим хочется разогнать свой камень до чудовищных 4-5 гигагерц и любоваться многократно возросшей производительностью. Вот только среди тех, кто загорелся этой идеей и приступил к ее реализации, много новичков, совершающих непростительные ошибки. К примеру, были случаи, когда на Celeron ставили огромную турбину в виде NOCTUA NH-D15, а потом удивлялись, почему от шума музыку в наушниках не слышно и посуда от вибраций в шкафу дребезжит.
Бывают и другие крайности — процессор разгоняют до огромной частоты, оставляя стоковый кулер, из-за чего его температура переваливает за 100 градусов и даже термопаста начинает вытекать. Поэтому, нужно соблюдать баланс. Так, для процессора любая температура до 80 градусов считается нормальной и устанавливать мега-кулер не стоит.
Решение:
Есть параметр TDP — тепловыделение. Его нередко путают с потреблением электроэнергии, потому что обе величины измеряются в ваттах. На деле же это совершенно разные вещи. Вам нужно найти баланс между шумом, температурой и ценой. У всех хороших кулеров на сайте производителя указаны параметры шума, количества оборотов и TDP. Найдите их, а затем узнайте TDP своего процессора. Мысленно накиньте к цифре 10% про запас и выбирайте кулер. Для разгона запас нужен гораздо больше — заранее подсчитайте, во сколько раз может возрасти тепловыделение.
Для простых целей вам хватит стокового вентилятора, который идет в коробочной версии процессора. Через год, если возникнут проблемы, замените его на простой радиатор с 2-4 медными трубками, обновив при этом термопасту. Не планируя заниматься разгоном, не тратьте деньги на дорогой вентилятор и уж тем более на систему жидкостного охлаждения.
Еще взгляните на габариты кулера и убедитесь, что в вашем системнике он будет чувствовать себя комфортно, не прикрывая башней слоты с оперативкой.
Кстати, интересный момент. Иногда кулер способен влиять на FPS в играх. Речь о технологии Turbo Boost от Intel. Если процессор видит запас по температуре, он может ускориться. Для таких случаев следует установить более надежный кулер.
4. Слишком дорогая видеокарта
Нередко при сборке компьютера система хоть и работает, но не в полную силу. Виной тому — отсутствие баланса. Это не смертельно и не сломает вам комплектующие. Однако, вы заплатите много, а получите мало.
Рассмотрим ситуацию. Вы накопили на крутую видеокарту RTX 2080TI, почитав обзоры и восхитившись ее производительностью. Но так как стоимость карточки зашкаливает, у вас остались деньги в лучшем случае на слабенький i5, а то и вообще на i3, причем 4-го поколения. Если объедините их в одной системе, получится эффект бутылочного горлышка — bottleneck. То есть, появится узкое место, из-за которого другие комплектующие будут тормозить.
К категории подобных ошибок относится и установка современного твердотельного накопителя (SSD) на старые порты SATA1 и SATA2. Сам накопитель шустрый, но его скорость будет ограничена пропускной способностью портов. Точно так же будет задыхаться оперативная память с 3600 Гц в материнской плате, поддерживающей максимум 2400 Гц.
Решение:
Нужно зучить соответствие комплектующих. Например, видеокарт и процессоров. В интернете подобной информации очень много — не ленитесь ее гуглить и запоминать. И почаще заглядывайте на сайты производителей. Они ведь стараются, указывая для вас все параметры своего продукта.
5. Блок питания FPS в играх не прибавляет, можно экономить!
- Дешевые блоки питания ненадежны и могут в любой момент не только выйти из строя, но и потянуть за собой все остальные комплектующие. Слышали про замыкание?
- Перепады напряжения — дешевый блок с ними не справится. Результат окажется плачевным — все самые дорогие части системника отправятся в мусорное ведро.
- Хороший блок питания имеет гарантию 5-7, а иногда и 10 лет. Это не шутка — производители действительно настолько уверены в своих продуктах. А значит, заплатив один раз 100 долларов, вы обеспечите себя надежным блоком. Это лучше, чем тратить по 25 долларов каждые два года, при этом подвергая систему опасности.
- КПД или эффективность преобразования. Если простыми словами, то номинальное потребление системы — это не то, что блок питания «тянет из розетки». К примеру, у блока с сертификатом 80 PLUS КПД не менее 0.8 при загрузке 50%. Значит, если вашей системе, например, нужно 100W, то блок питания будет тянуть из розетки 120-135W. Чем ближе к 100W он по факту потребляет, тем он эффективнее. Ниже я подробно расскажу, как все эти ватты скажутся на вашем кошельке.
Есть полезный совет — не стоит увлекаться слишком мощными блоками питания. Кажется, что купив блок на 1300W для системы, потребляющей в лучшем случае 650W, вы оставите хороший задел для будущих апгрейдов. На деле же кривая КПД блока питания имеет дугообразную форму. И наиболее эффективным устройство оказывается при загруженности от 40% до 60% от своей номинальной мощности.
Эффективность КПД — как ее узнать? Для этого можно произвести расчеты. К примеру, если все ваши комплектующие в общей сложности потребляют 300W, а за компьютером вы сидите 6 часов в день, то:
| Блок c КПД не ниже 80% | Простой блок за 20$ с КПД 70% |
|
|
|
|
|
|
|
|
|
|
|
|
Получается, что с дешевым блоком питания вы окажетесь в минусе более чем на десять долларов. А если вы пользуетесь компьютером по 8 часов или вообще сутками его не выключаете? А если сравнить с блоком, у которого КПД 90%? А если вспомнить, что геймерские компьютеры потребляют отнюдь не 300W, а 450-550W? Слишком много «А», каждая из которых должна убедить вас в необходимости покупки хорошего блока питания.
Вот вам еще интересный расчет из личного опыта. У меня блок питания с КПД 0.92, загрузкой 10 часов в сутки и потреблением 480W. Цена за кВт⋅ч у меня 0.17 доллара. Получается, я экономлю 101 доллар в год. У блока гарантия 12 лет. За это время экономия достигнет 1200 долларов — устройство окупится 6 раз.
Так что, не экономьте и сразу берите блок питания с гарантией от 5-7 лет с маркировкой Gold. При этом, не берите слишком много ватт, ведь помимо большой цены вы столкнетесь еще и с повышенным тепловыделением блока. Из-за этого он будет более шумным и быстрее придет в негодность. Кстати, вы можете проверить сертификат на официальном сайте (все типовые БП в основном рапсположены в первой закладке 115V). А расчитать потребление системы можно в этом калькуляторе.
6. Нужно больше термопасты
В интернете специалисты и их послушные адепты часто устраивают жаркие споры по поводу объема терпомасты на процессоре. И хотя авторитетные пользователи уже провели сотни тестов, где сравнивали залитый термопастой процессор и слегка смазанный, у людей все равно остались вопросы. Отмечу, что в этих тестах разница в температурах колебалась в пределах всего 1-1.5 градусов.
Решение:
Чтобы вы не поддавались провокациям, поделюсь личным опытом. Термопаста — это не масло на бутерброде, а шпаклевка. Достаточно маленькой горошины размером 6-8 миллиметров в центре крышки процессора. Когда вы прижмете ее радиатором, паста под давлением равномерно распределится и не будет вытекать. Она попадет во все неровности и не станет причиной поломки. Да, термопаста может привести даже к замыканию, если в ней есть частицы металла (речь о дорогих термопастах, например, с частицами серебра) — попадет такая смесь на гнездо и ждите неприятностей.
И еще, когда прижимаете радиатор, винты или фиксаторы закрепляйте крест-на-крест, чтобы избежать перекоса.
7. Экономия на корпусе для компьютера
Очень часто корпус выбирают в последнюю очередь и тратят на него последние деньги. Бытует мнение, что эта часть системного блока наименее важная и можно купить любой хлам. А ведь хороший корпус не только будет много лет служить, но и защитит комплектующие от пыли и перегрева. Следовательно, они проработают намного дольше.
Решение:
Сначала нужно убедиться, что ваши комплектующие влезут в выбранный корпус. Для этого изучите сайт производителя на предмет характеристик товара. Отмечу, что хорошие корпуса стоят от 50 долларов. Кейсы с полноценной системой охлаждения, в том числе с модулем управления вентиляторами уже тянут на 100-150 долларов. По отдельности эти детали обычно стоят дороже.
А затем:
- Убедитесь, что не только видеокарта, но и материнская плата и охлаждение процессора комфортно поместятся внутри корпуса. Особенно это касается водянок.
- Очень рекомендую брать кейсы, у которых для блока питания отведен независимый воздухопоток с расположением в нижней части корпуса. Обязательно должен быть фильтр, а ножки пускай будут хотя бы 10 миллиметров с прорезиненной основой (отлично гасят шум и вибрации).
- На задней стенке и боковой панели должны оставаться зазоры хотя бы с палец — туда спрячутся все провода. Так они не будут мешать циркуляции воздуха, собирать пыль и портить эстетику корпуса.
- Вне зависимости от выбранной системы охлаждения убедитесь, что у кейса есть пылевые фильтры на входящие потоки.
- Теплый воздух поднимается наверх, а холодный — вниз. Очень хорошо, если у корпуса будет решетка на верхней крышке. Через нее уйдет часть горячего воздуха от процессора, даже без помощи кулеров.
8. Собрал компьютер, но он не включается!
Вы собрали компьютер, аккуратно сложили провода, закрыли крышку, подрубили питание, затаив дыхание жмете на кнопку включения и… вас кидает в пот, потому что компьютер не включается и весь мир рушится на глазах. Что же делать?
Решение:
Часто проблема в том, что неправильно подключено питание процессора. Или не подключено вовсе, если вы об этом забыли. Как определить неисправность и что вообще делать? У меня есть несколько советов.
Прежде чем делать финальную сборку, в диагностических целях и для экономии времени предварительно соберите все прямо на столе. Соедините компоненты и запустите машину до БИОСа. Если не включается — снимайте по одной детали и проверяйте, что именно не подключено или не работает.
Если все запустилось, приступайте к установке комплектующих в корпус. Первый запуск делайте с открытой боковой стенкой. И не забудьте про I/O тумблер на блоке питания, который по умолчанию в выключенном состоянии — на «О».
9. Забыли установить заглушку материнской платы (задней IO панели)
Вы выполнили восьмой пункт, все проверили, затем красиво уложили комплектующие в корпус, пытаетесь подключить USB к задней панели новенького ПК и… УЖАС! Там нет заглушки материнской платы, которую вы просто забыли поставить. Даже на ранней стадии сборки нужно будет снимать минимум 6-8 винтов, на которых сидит материнская плата. Это уйма лишней работы, которая отнимет немало времени. А без заглушки обойтись нельзя. Будет не только некрасивый внешний вид, но и открытый путь для пыли, которая быстро засорит все на своем пути.
Решение:
Как обычно, есть советы. Во-первых, не торопитесь и собирайте компьютер в удобном, хорошо освещенном месте. Во-вторых, разложите все детали на столе в правильном порядке и не упускайте их из виду.
10. Сборка ПК на электризуемых поверхностях без антистатика
Статический заряд — страшный враг нежных электронных устройств. Погладили кота, прошлись по ковру с высоким ворсом в шерстяных носках, надели синтетическую футболку — считайте себя человеком-молнией. Если без шуток, вы действительно будете нести в себе статический заряд, который моментально разрядится, скажем, в материнку или планку оперативной памяти. Даже если это не приведет к поломке устройства, есть шанс, что оно будет работать гораздо хуже или перестанет поддаваться разгону. Диагностировать такую поломку нереально, остается лишь предотвращать их появление.
Некоторые советуют нейтрализовать статику прикосновением к металлической части компьютерного кейса. Хорошая идея, вот только кейс должен быть снабжен заземляющим блоком питания, воткнутым в заземленную розетку. В противном случае, искра сожжет все ваши мечты.
Еще хуже, когда люди достают комплектующие из антистатических мешков и кладут их сверху. Особенно опасны в этом случае мешки с черными полосками, прямо как на фото.
Дело в том, что внешняя сторона таких мешков имеет структуру, которая рассеивает статический заряд. Не кладите на нее вашу дорогую электронику.
Решение:
Традиционные советы. Как минимум, заземлите себя! В домашних условиях это можно сделать, прикоснувшись к железной трубе отопления — они обычно заземлены. Или же, если вы уверены, что у вас есть заземленная розетка, подключите к ней выключенный блок питания и при сборке периодически его касайтесь.
Можно воспользоваться современными разработками. Например, купить антистатический браслет с AliExpress.
Надев его на запястье или лодыжку, прикрепите другой конец с крокодилом на ту же отопительную батарею или заземленный кейс. Только не вздумайте засовывать контакт к розетку!
Антистатические мешки — полезно узнать об их свойствах:
- Розовые — самые простые, состоящие из единого слоя полимера. Они сами по себе не позволяют образовываться статическому заряду, но экранировать не умеют.
- Прозрачные с черными полосками — похожи на первый тип, но оснащены внешним слоем «сетки», которая разряжает заряд в атмосферу.
- Зеркальные или металлизированные мешки — имеют от четырех слоев. Среди этих слоев есть предотвращающие и защищающие. У них зачастую стандарт ANSI/ESD S541 2008, но на стопроцентную защиту, если вы положите предмет сверху, надеяться не стоит. Разве что, можно разорвать мешок и использовать его внутреннюю часть для защиты от поверхности, на которой лежит электроника.
На этом ТОП 10 ошибок завершается. Напоминаю, что ничего сверхъестественного вы тут не обнаружите. Это обычные вещи, с которыми я сталкивался за последние 20 лет. Я очень хочу, чтобы люди не боялись собирать компьютеры самостоятельно, ведь это очень увлекательно. И главное, чтобы они делали это без ошибок. Учитесь, не торопитесь в процессе и действуйте, потому что покупать готовые компьютеры в магазинах — дурной тон для фаната компьютерной техники.
Напишите в комментариях свои истории или лайфхаки, связанные со сборкой ПК. Мне будет очень интересно узнать о вашем опыте.