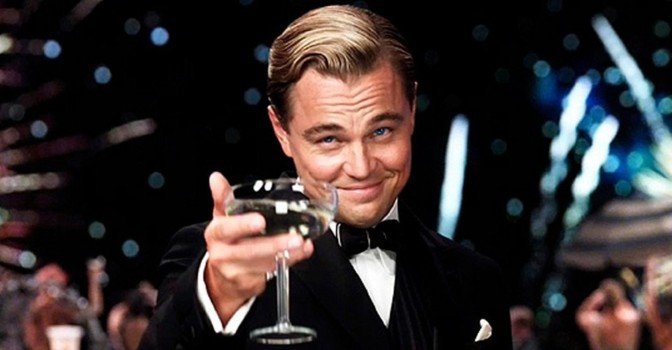Стримы — уже более пяти лет это развлечение остается топовым среди геймеров (конечно, помимо самих игр). Как показало исследование компании Limelight Networks, более шестидесяти процентов игроков смотрят стримы каждую неделю, а десять процентов из них тратят на это не менее семи часов в неделю.
При этом, стримы привлекают не только геймеров, ведь если взглянуть на самую популярную платформу Twitch, категории там варьируются от кулинарии до простого общения. Стримеры общаются с аудиторией, устраивают интересные шоу, демонстрируют свои увлечения и навыки, весело проводят время в своих студиях.
Стримы ограничиваются не только компьютерами — приставки тоже принимают в них активное участие. Как PS4 и Xbox One, так и портативные, вроде Nintendo Switch. Но как же запустить стрим на каждой из них и получить хорошую картинку? Давайте разбираться.
PlayStation 4 и Playstation 4 Pro
Стрим на встроенном ПО
Для того, чтоб запустить стрим на Playstation 4 и Pro, нужно:
- Зайти в главное меню и найти пункт «Показать игру».
- Появится окошко с выбором сервиса (доступны Twitch, Youtube и Dailymotion).
- Выбрать сервис и настроить стрим в открывшемся окошке (зачастую можно указывать свой канал, менять его описание, выставлять качество трансляции в виде разрешения).
- Нажать на «Старт» и эфир начнется.
Вы будете видеть на экране телевизора количество зрителей и колонку с их комментариями. Также вы сможете подключать гарнитуру и веб-камеру, чтобы дополнять стрим своими комментариями и демонстрировать эмоции.
Но у стриминга со встроенного ПО PS4 есть два огромных недостатка:
- Приставка тратит ресурсы на кодирование видеопотока, а значит FPS в играх будет проседать. Если в Марио и подобных проектах это не будет сильно заметно, то в крупных тайтлах, где кадры проседают даже без сторонней помощи, качество геймплея ухудшится.
- Встроенное ПО не позволяет тонко настраивать трансляцию. Вы не сможете выбрать сцену, интерфейс, установить веб-камеру, анимации, подключить донатные системы. Также у вас не получится выбрать битрейт, настроить аудио-потоки и так далее.
Напрашивается вопрос: «Что же делать?» Выход есть.
Стрим через карту захвата
Это устройство позволит соединить приставку и ваш ПК. Если мощности компьютера достаточно для запуска стрима (для этого требуются относительно дешевые комплектующие и процессор средней категории вроде современного Core i5), вы легко его запустите. Что потребуется:
- Соединить приставку и карту захвата через HDMI.
- Соединить карту захвата и монитор через второй HDMI.
- Соединить карту захвата и компьютер через USB.
Останется запустить на компьютере OBS или другую удобную стримерскую программу, выбрать в качестве источника сигнала поток с карты захвата, произвести настройки и включить стрим.
Как это работает? Приставка транслирует сигнал на карту захвата. Оттуда он идет по двум направлениям — на монитор и на стримерский ПК. На мониторе будет показана картинка без задержек, так что вы даже не заметите разницы. Качество пропускаемого видеопотока (разрешение) будет зависеть от выбранной карты захвата (об этом расскажем ниже).
Преимущество этого способа в том, что карта захвата разгрузит вашу приставку, позволив стримерскому ПК заняться кодированием видео-потока. Также вы сможете настроить на своем стриме каждую мелочь. А если игра вдруг вылетит или ваша приставка перезагрузится, стрим не прервется и вы сможете продолжить общение со зрителями.
Xbox One и Xbox One X
Стрим со встроенного ПО
Прошивка Xbox позволяет стримить на платформу Mixer. Что это вообще такое? Необитаемый остров, на котором топовые трансляции собирают по 20 зрителей. Но все же это стриминг. Принцип действия примерно такой же, как на PlayStation:
- Зайти в меню.
- Выбрать вкладку с трансляцией.
- Настроить доступные параметры.
- Запустить трансляцию.
Можно подключить веб-камеру и гарнитуру, чтобы хоть как-то разнообразить стрим.
У такого способа есть целых три недостатка:
- Функционал у встроенного ПО мизерный, поэтому вы не получите большого удовольствия от стрима, как и ваши зрители. В лучшем случае вам позволят настроить качество трансляции, и то в формате «360p, 720p, 1080p» без выбора битрейта и других важных параметров. Не говоря уже об отсутствии важнейших для стримера настроек сцен и интерфейса.
- Вы загрузите приставку тяжелой задачей — кодированием видео-потока. А это ресурсозатратный процесс, который негативно повлияет на FPS в игре. В легких аркадных игрушках разницы почти не заметите. Но стоит запустить крутую игру, просадки станут заметны. Тем более, что современные тайтлы и без стриминга грешат внезапными подтормаживаниями и отсутствием хваленых 60 FPS. Наверное, про разрешение 4K и говорить не нужно — тормозить будет, причем заметно.
- Xbox позволит стримить только для Mixer — если ваши амбиции ограничены парой случайных зрителей и вы не хотите тратить время на профессиональный стриминг, такой вариант подойдет. А для нормальных стримов эта платформа не подходит абсолютно.
Стрим через карту захвата
Процесс настройки стрима не сложный:
- Соединить карту захвата и приставку через HDMI.
- Подключить монитор к карте захвата через второй HDMI.
- Соединить компьютер и карту захвата через USB.
Приставка будет транслировать сигнал на карту захвата, а та распределит его на монитор и на компьютер. На мониторе вы будете видеть картинку без задержек, позволяя вам играть с комфортом. Разрешение видеопотока будет зависеть от выбранной карты захвата. Есть варианты, которые позволяют отправлять на монитор картинку в 4K и даже стримить ее (об этом расскажем ниже).
Наконец, нужно будет запустить на компьютере стримерскую программу (OBS или аналоги), настроить трансляцию, выбрав видео-поток с карты захвата, и нажать на старт.
Преимущества такого способа в том, что игры не будут тормозить, а компьютерная программа (та же OBS) позволит настроить стрим и сделать его привлекательным для зрителя. Плюс, если у вас вдруг вылетит игра, трансляция не прервется.
Nintendo Switch
Стрим через карту захвата
Так как встроенного ПО для стрима через эту приставку нет, вам нужно будет:
- Соединить Switch с картой захвата через HDMI.
- Соединить карту захвата и ПК через USB.
Подключать монитор не обязательно, ведь Switch портативная и у нее есть собственный экран. Но при желании вы сможете сделать это при помощи HDMI, который будет идти от карты захвата. Таким образом, Switch превратится в геймпад, а вы будете наслаждаться большой картинкой.
У такого стриминга есть один недостаток — портативность консоли пропадает и вы становитесь привязанными к рабочему месту. Но на какие жертвы не пойдешь ради любимых подписчиков :)
Какую карту захвата выбрать?
В чем их особенность и преимущество? Если говорить о Live Gamer Portable 2 Plus, она способна выполнять функции обычной карты захвата, при этом транслируя на ваш монитор картинку в 4K-разрешении и записывая/транслируя сигнал в 1080p 60 кадров в секунду. Она подойдет как для владельцев приставок начального уровня (PS4 и Xbox One), так и для тех, кто давно подружился с 4K (PS4 Pro и Xbox One X). Преимущество конкретно этой карточки — возможность работы в автономном режиме без подключения к компьютеру. Правда, только для записи видео на microSD. Плюс, 4K-поток она лишь пропускает на монитор, но не записывает и не транслирует. Тем же самым может похвастаться Live Gamer Extreme 2, но ее нужно подключать к компьютеру в любом случае, даже для записи.
Особенности Live Gamer Portable 2 Plus
Эта карточка прекрасно подходит для записи и трансляции консольных игр по двум причинам:
- К ней можно подключать гарнитуру и общаться с друзьями;
- Она транслирует аудиопоток из группового чата при игре на консоли, а значит эмоции ваших друзей или случайных тиммейтов тоже окажутся на вашей записи/стриме.
А вот карты захвата для записи и трансляции в 4K(Live Gamer 4K, Live Gamer Ultra) порадуют ваших зрителей картинкой максимального качества. Только нужно будет настроить качество трансляции, чтобы стриминговые платформы не «обалдели» от создаваемой вами нагрузки :)