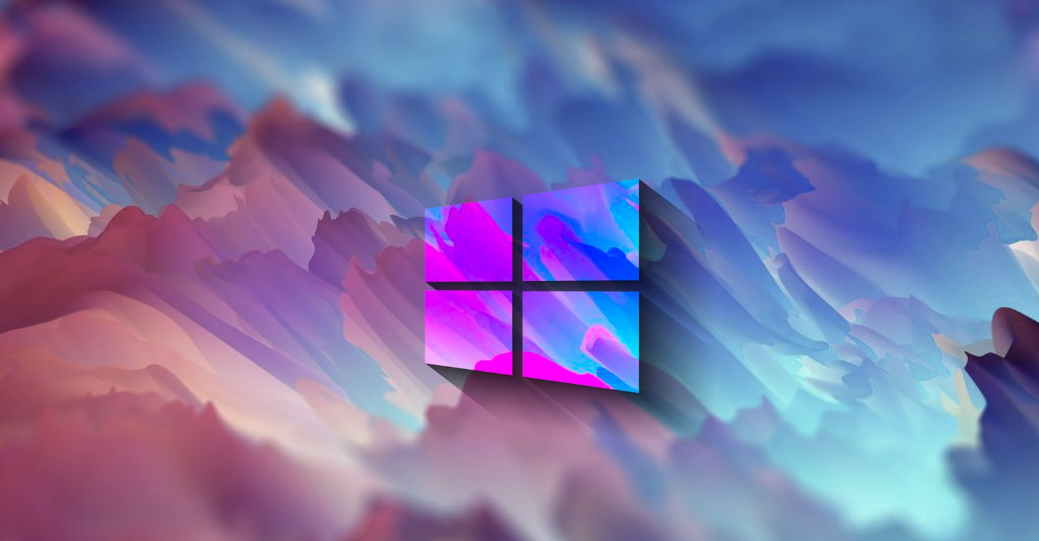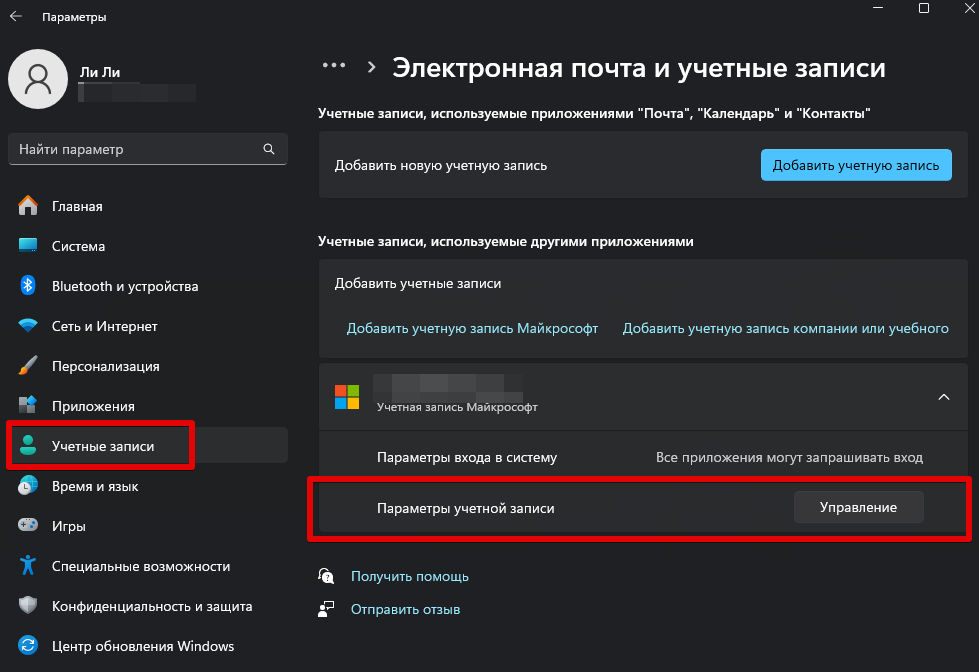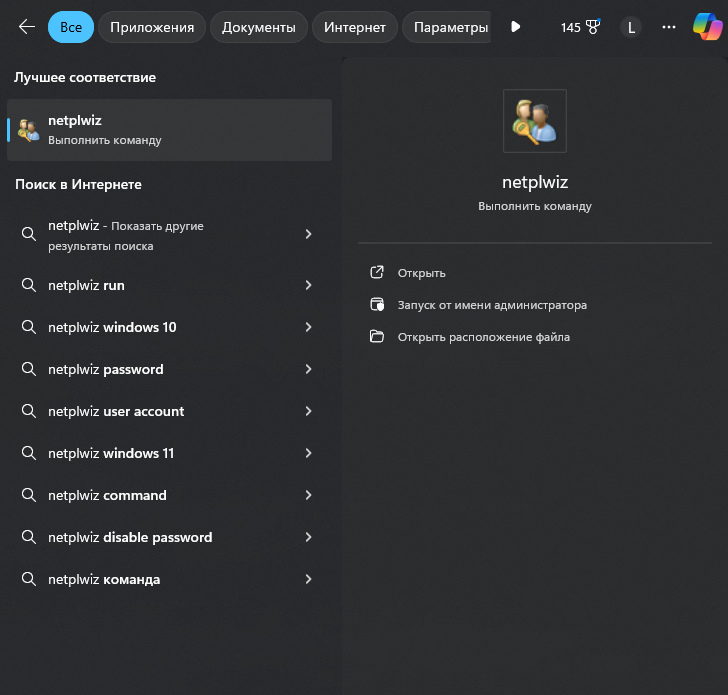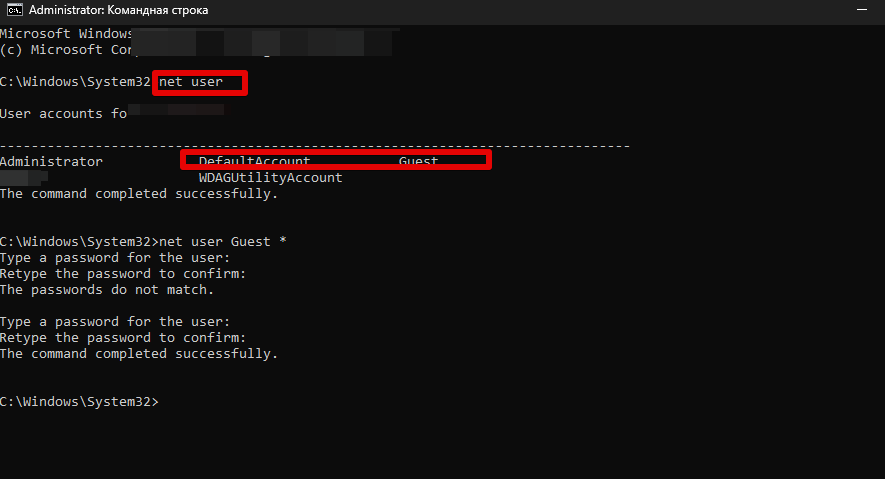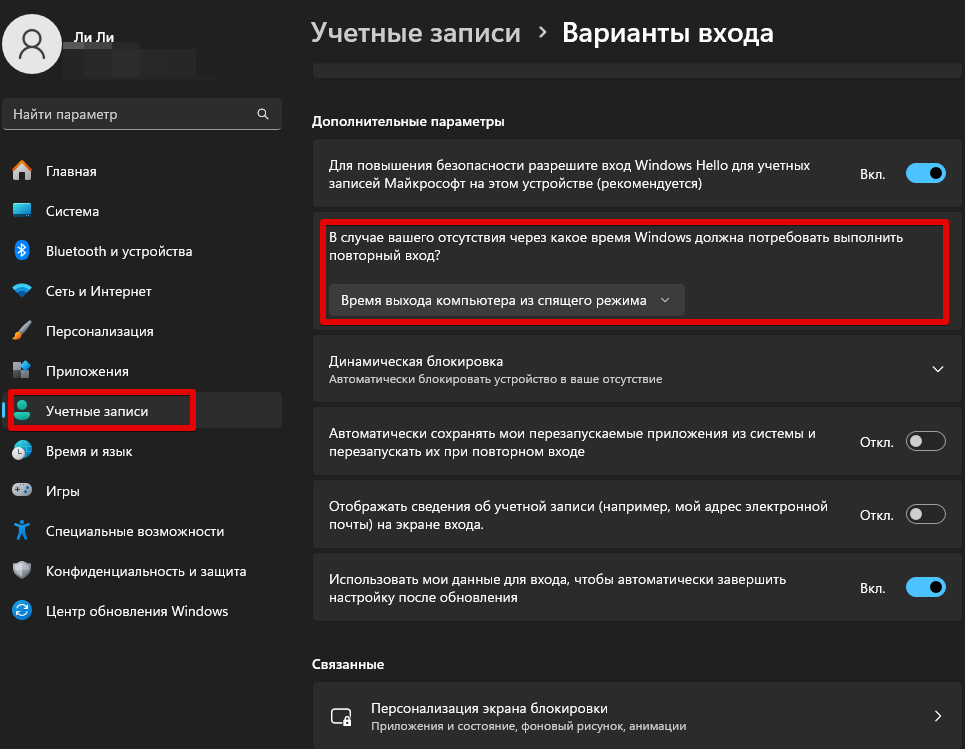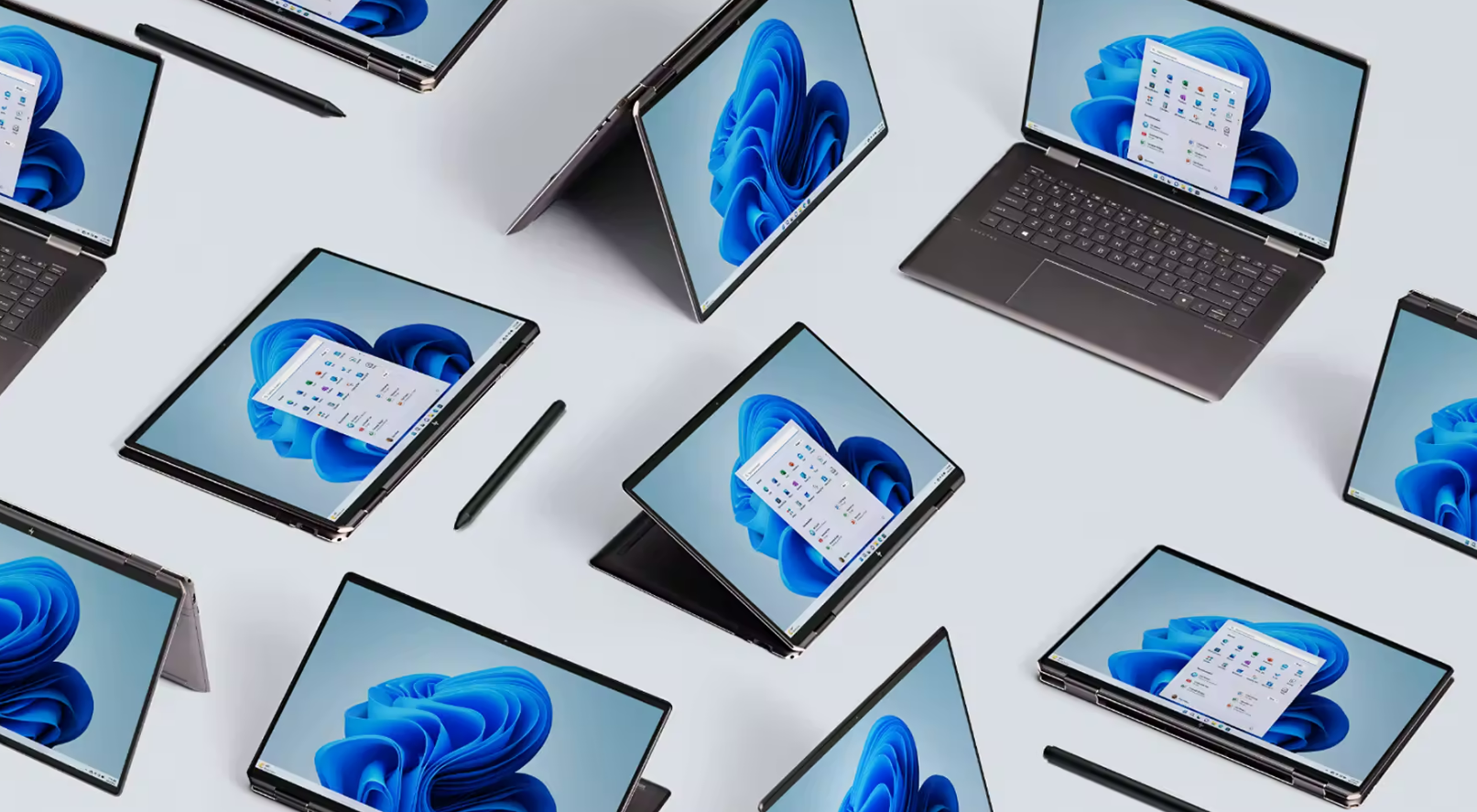В наш век цифровых технологий безопасность является ключевым аспектом для каждого пользователя. Однако, бывают случаи, когда удобство использования операционной системы становится приоритетом. В этой статье мы рассмотрим, как можно убрать пароль при входе в Windows 10 и Windows 11, а также обсудим потенциальные преимущества и риски такого решения.
Почему вы можете захотеть убрать пароль
Перед тем, как убрать пароль, обязательно взвесьте все «за» и «против» этого действия. Ниже мы собрали главные аргументы в пользу как отключения, так и установки пароля при входе в Виндовс 10 и 11.
Преимущества убирания пароля в Windows 10 и Windows 11:
- Ускорение процесса входа в систему.
- Удобство использования для домашних пользователей.
Потенциальные риски:
- Снижение уровня безопасности операционной системы.
- Увеличение вероятности несанкционированного доступа к вашему ПК.
Как убрать пароль в Windows 10
Ниже рассмотрим четыре самых популярных и простых способа по отключению пароля при входе в Виндовс 10. Спойлер: последний (через командную строку) самый простой.
Через настройки учетных записей Майкрософт
- Откройте «Параметры» либо нажмите комбинацию клавиш Win и I.
- Перейдите в «Учетные записи».
- Выберите пункт «Вход в систему».
- Выберите опцию «Не требовать пароль» в Windows 10.
Через команду «netplwiz»
- На клавиатуре одновременно нажмите кнопки Win и R.
- Введите «netplwiz», нажмите клавишу Enter и откройте приложение.
- Снимите галочку «Требовать ввод имени пользователя и пароля».
В исключительных случаях вы можете не увидеть параметра «Требовать ввод имени пользователя и пароля» на своей Windows 10. Конечно, можно это включить в настройках, но поверьте нам, это займет у вас так много времени, что намного проще и эффективней использовать один из других двух вариантов.
Через редактор локальных групповых политик
- На клавиатуре одновременно нажмите кнопки Win и R.
- Введите «gpedit.msc», нажмите клавишу Enter и откройте приложение.
- Далее перейдите по схеме «Конфигурация компьютера» > «Административные шаблоны» > «Система» > «Вход в систему».
- Активируйте «Отключить запрос пароля при возобновлении работы из спящего режима».
Через командную строку
- Откройте поисковую строку Windows (расположенную рядом с кнопкой «Пуск») и введите cmd или «командная строка».
- Правой кнопкой мыши кликните по найденному приложению, затем выберите опцию «Запуск от имени администратора», используя левую кнопку мыши.
- Для просмотра всех учетных записей на системе введите команду net user.
- Найдите имя учетной записи, для которой нужно сбросить пароль.
- Чтобы сбросить пароль, введите команду net user USERNAME *, где USERNAME — имя нужной учетной записи. Не забудьте поставить пробел перед звездочкой!
- Для сброса пароля нажмите Enter дважды.
Как убрать пароль в Windows 11
Процесс отключения пароля при входе в Windows 11 аналогичен Windows 10, с небольшими изменениями в интерфейсе настроек и меню.
Как отключить пароль при выходе из спящего режима Windows
Чтобы отключить запрос пароля при выходе из режима сна в Виндовс 10 и 11 (особенно актуально для пользователей ноутбуков) воспользуйтесь следующими инструкциями.
Для Windows 10:
- Нажмите клавиши Win + I для открытия настроек Windows.
- Выберите раздел «Учетные записи», а затем перейдите к «Варианты входа».
- В разделе «Требуется вход» установите параметр «Время выхода компьютера из спящего режима» в положение «Никогда».
Для Windows 11:
- Одновременно нажмите на клавиши Win и I, чтобы открыть настройки Windows.
- В меню слева выберите «Учетные записи», затем перейдите в раздел «Варианты входа».
- Найдите пункт «В случае вашего отсутствия через какое время Windows должна потребовать выполнить повторный вход?» и установите значение «Никогда». Для подтверждения внесенных изменений введите текущий пароль.
Часто задаваемые вопросы
Возможно ли восстановить пароль после его удаления?
Восстановить ранее удаленный пароль напрямую невозможно. Однако, вы всегда можете установить новый пароль для своей учетной записи через настройки безопасности Windows или через учетную запись Microsoft, если ваша учетная запись привязана к ней.
Как защитить данные без использования пароля?
Для защиты данных без использования пароля можно воспользоваться другими методами аутентификации, такими как PIN-код, биометрические данные (отпечаток пальца или распознавание лица), а также использование аппаратных средств безопасности, например, USB-ключей.
Можно ли убрать пароль только для одного пользователя?
Да, вы можете убрать пароль для отдельного пользователя через управление учетными записями на компьютере. Для этого необходимо иметь права администратора. В настройках учетных записей выберите пользователя, для которого хотите убрать пароль, и измените его настройки входа.
Влияет ли удаление пароля на работу программ защиты?
Удаление пароля не влияет непосредственно на работу антивирусных программ и других средств защиты. Однако, это снижает общий уровень безопасности системы, так как упрощает доступ к вашему компьютеру для несанкционированных пользователей.
Есть ли разница в процессе удаления пароля между версиями Windows 10 и Windows 11?
Процессы удаления пароля в Windows 10 и Windows 11 очень похожи, однако могут отличаться визуально из-за обновленного интерфейса в Windows 11. В обеих версиях ОС можно использовать утилиту netplwiz или настройки учетных записей для управления паролями.
Надеемся, теперь вы знаете как легко отключить пароль при входе в Windows 10 и Windows 11.