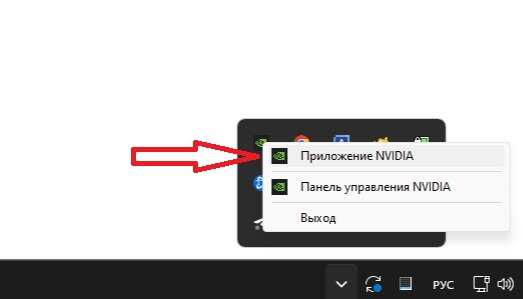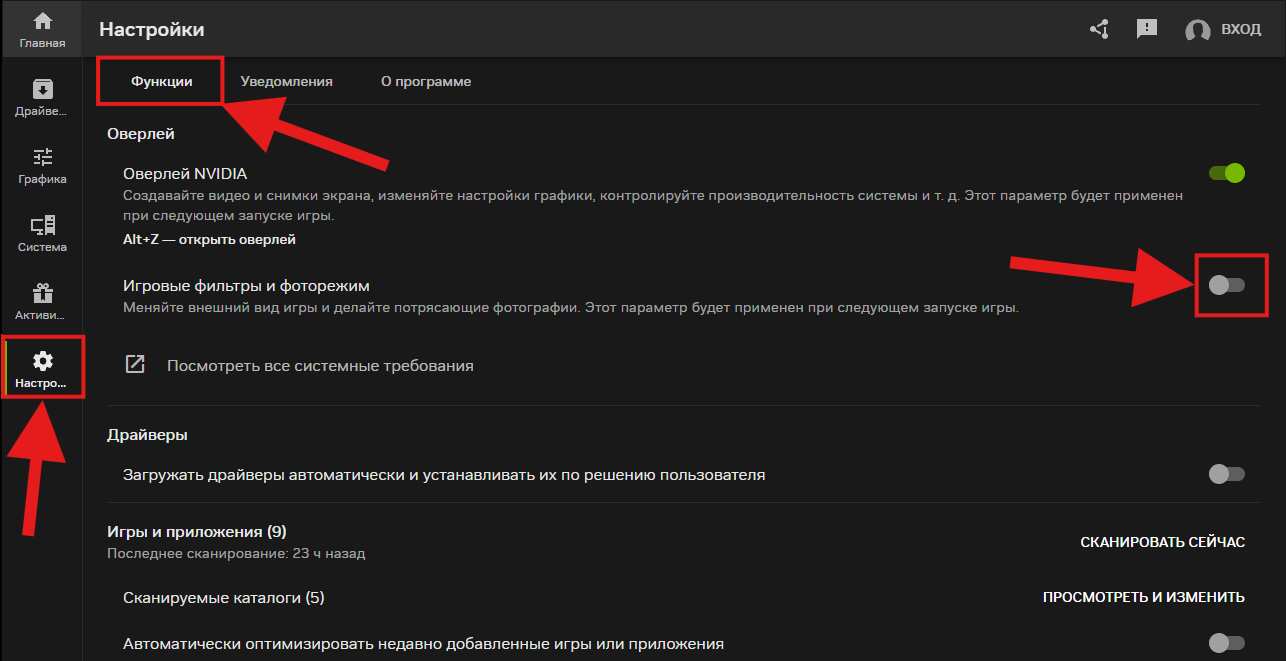Недавно Nvidia обновила свое приложение GeForce Experience и превратило его в Nvidia App — в нем теперь объединены все лучшие настройки и функции, доступные владельцам видеокарт от Nvidia. Но одна из настроек начала сильно влиять на FPS. И уже появилось решение этой проблемы. Мы решили рассказать вам об этом решении и заодно перечислить все способы повышения FPS на видеокартах Nvidia.
Как повысить FPS в играх на видеокартах Nvidia и в Nvidia App
Рассмотрим все варианты отдельно.
Приложение Nvidia App снижает FPS — как исправить
Открывайте приложение Nvidia App — через иконку в панели задач или через поиск, используя ключевое слово «Nvidia App».
Далее переходите в настройки и в разделе «Функции» выключайте пункт «Игровые фильтры и режимы».
После этого вы не сможете включать в играх другую цветокоррекцию, повышать резкость, накладывать эффекты, делать скриншоты. Но зато ваш FPS станет минимум на 5% выше, а в некоторых случаях и на 15-20%.
Для топовых систем это не так важно, там прирост будет минимальным. А вот для слабых — даже парочка новых кадров будет влиять на восприятие игры.
Как повысить FPS на видеокартах Nvidia — лучшие способы
Далее перечислим способы повышения FPS, которые действительно работают и имеют смысл:
- Режим производительности — панель управления Nvidia > регулировка настроек изображения с просмотром > производительность. После этого в играх будет хуже сглаживание и местами могут мерцать текстурки, например, прозрачные у травы, но прирост FPS будет значительным.
- Управление параметрами 3D — это раздел с настройками в панели управления Nvidia, где можно тонко настроить конкретные графические «штуковины». Советуем искать гайды для каждой отдельной игры по изменениям в параметрах 3D, потому что универсальных советов здесь нет. Каждая игра, каждый движок — разные, поэтому эффект от изменений будет отличаться.
- Обновление драйвера видеокарты — это классика. Для всех популярных новых игр выходят обновления драйвера, обязательно качайте, чтобы повысить стабильность конкретной игры или игрового движка в целом.
- Nvidia Reflex — обычно эта настройка есть прямо в игре, в настройках графики. И хотя она должна снижать задержку, повышая отзывчивость управления, на самом деле технология крайне спорная и часто она даже снижает FPS. Пробуйте отключать ее и сравнивайте результат. Например, в шутере Delta Force прирост от отключения Nvidia Reflex достигает 20%!
- Отключайте G-Sync и FreeSync — это повысит ваш FPS, хотя и на экране могут появиться разрывы кадров. Если для вас это не критично и вам главное плавность геймплея, вырубайте.
- Если вы записываете свой геймплей и сторонние приложения снижают ваш FPS, используйте Nvidia ShadowPlay.
- Nvidia DLSS — если есть возможность включить его, ставьте на максимальное качество и наслаждайтесь значительным приростом FPS. В очень редких случаях DLSS может вызывать графические артефакты, особенно в волосах персонажей или вдали в экшен-сценах. Но это случается нечасто и в среднем от включения DLSS вы получите куда больше, чем потеряете.
- FSR — используйте только в крайнем случае, если DLSS недоступен. Эта технология заметно улучшилась, дает хороший прирост FPS, но все еще немного уступает DLSS по качеству картинки.
- MSI Afterburner — это программа для разгона видеокарты. Прежде чем ее использовать, советуем найти гайды конкретно для вашей модели видеокарты. Желательно, несколько гайдов. И обязательно следите за температурой после разгона — если она подскочит на несколько десятков градусов, меняйте все обратно. Разгон может дать вам бонусные 5-10% кадров, но рисковать дорогой картой ради этого не всегда уместно.
Ну и, конечно, не забывайте время от времени чистить вентиляторы и радиаторы видеокарты от пыли. И, если есть возможность, меняйте на ней термопасту. Благодаря этому карточка будет иметь низкие температуры и сможет работать на максимум, не сбрасывая частоты от перегрева.
Теперь вы знаете, как повысить FPS в играх на видеокартах Nvidia и как исправить проблему с Nvidia App. Желаем успехов!