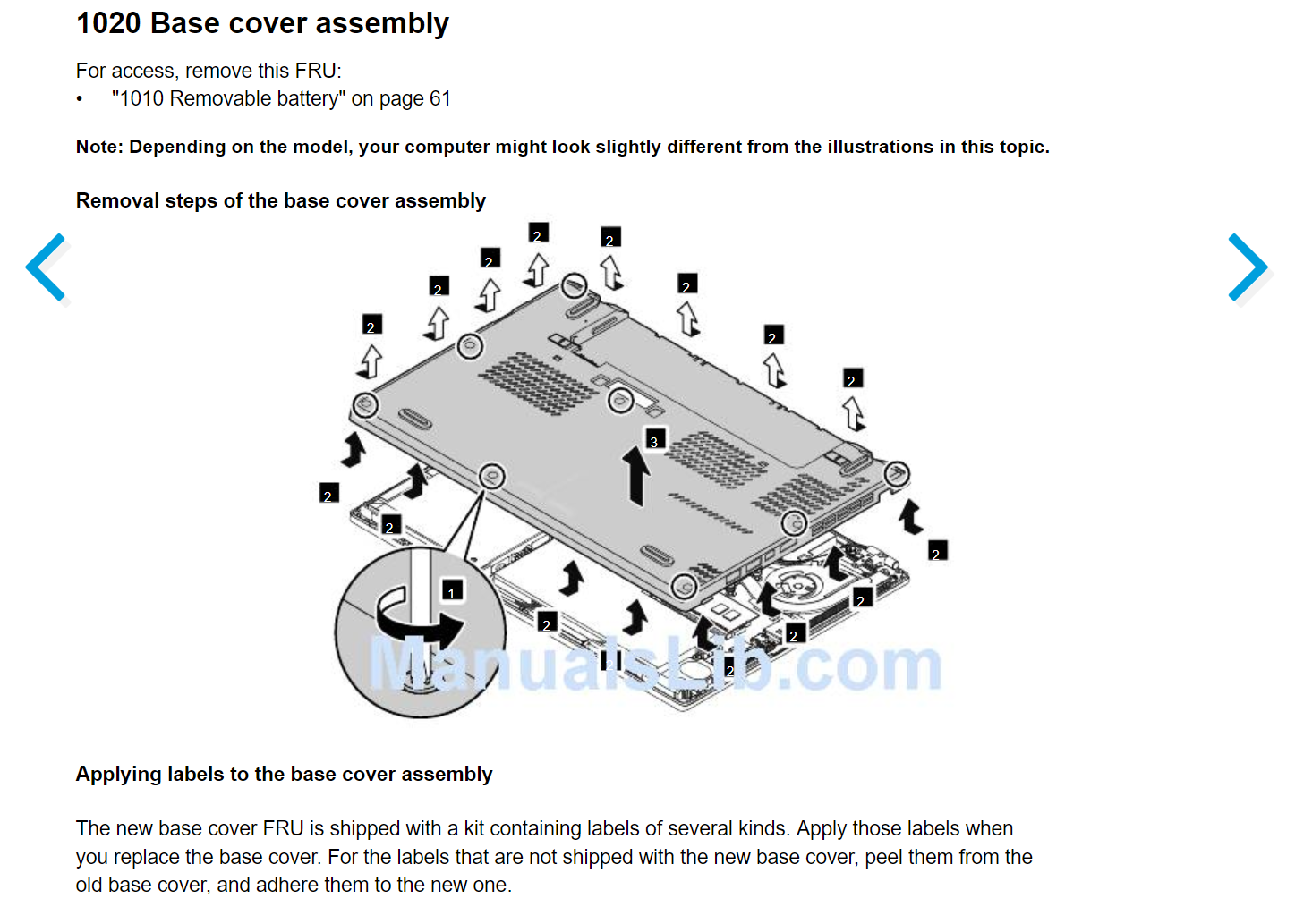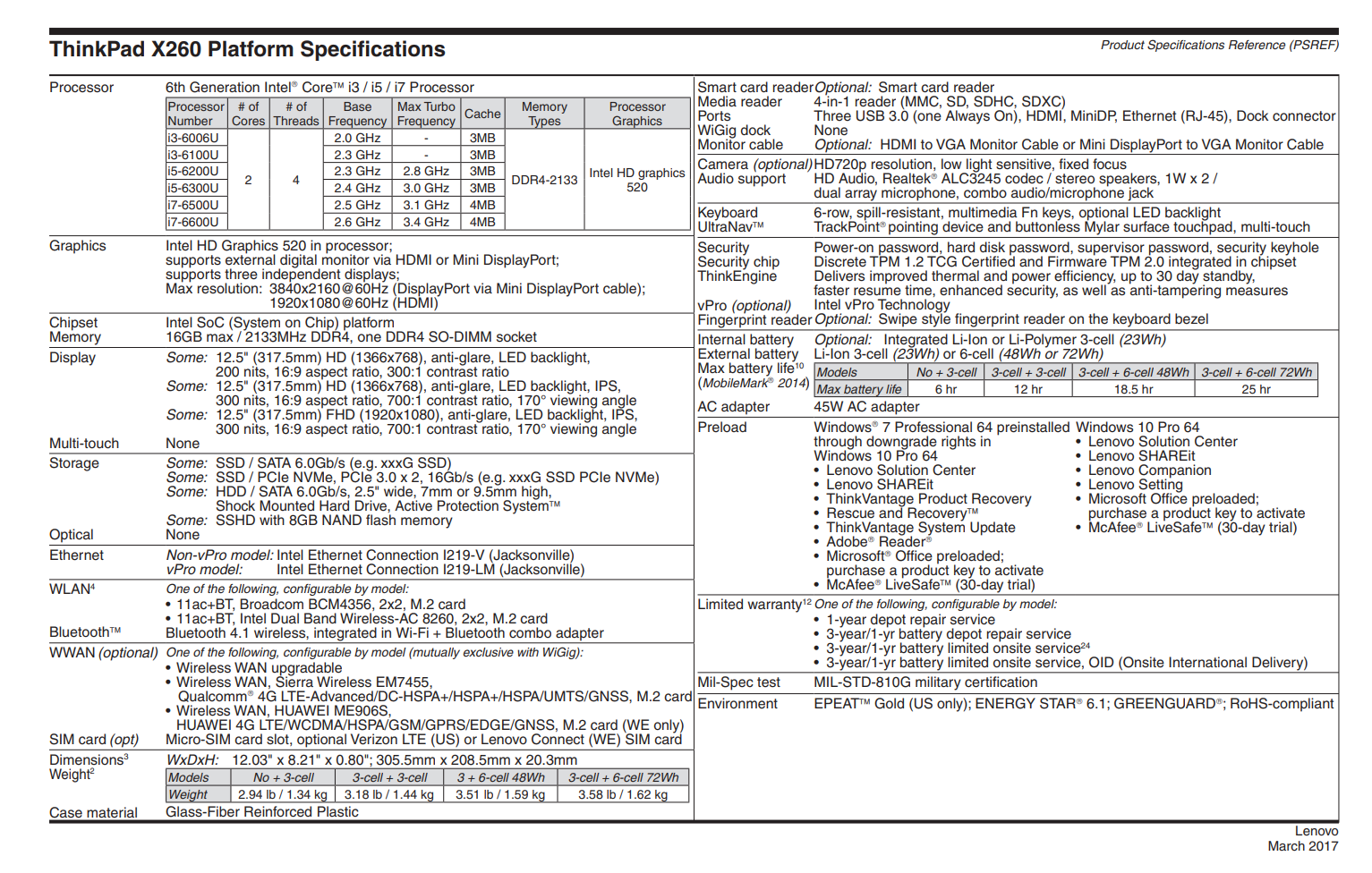Если вы читаете эту публикацию, то скорее всего, у вас есть старенький лэптоп, который все еще работает, но его мощности уже не хватает для выполнения повседневных задач. Конечно, можно купить новый ноутбук, но цены в магазинах не радуют. Решение есть — можно проапгрейдить любимый портативный компьютер и тем самым довести его до рабочего состояния.
Причины апгрейда
Сегодня мы не будем рассматривать замену видеокарты и процессора. Потому что видеокарту в подавляющем большинстве случаев обновить не получится, ведь она будет интегрирована в материнскую плату. А если замена возможна, то цена апгрейда будет равна половине стоимости нового ноутбука. Если прибавить сюда замену накопителя и оперативной памяти, будет проще купить новый ноутбук в магазине с гарантией.
Готовимся к апгрейду
- Оперативную память (увеличит быстродействие).
- Твердотельный SSD накопитель (увеличит быстродействие).
- Жесткий HDD диск (значительно увеличит место на диске).
Далее нужно подобрать комплектующие. Для этого нужно найти в интернете спецификацию вашего ноутбука (поисковая фраза «модель ноутбука Platform Specifications»). В этом документе можно найти информацию о том, какие именно компоненты подойдут для вашей модели.
Например, у в графе Chipset Memory есть информация что ноутбук имеет один слот под оперативную память четвертого поколения с сокетом SO-DIMM (one DDR4 SO-DIMM socket) с частотой 2133MHz и максимальным объемом до 16 GB (16GB max / DDR4). А в ноутбуке установлено 8 Гб. Значит, нужно купить одну планку на 16 GB DDR4 2133MHz SO-DIMM и заменить ее.
Далее смотрим графу Storage. Там информация о накопителях — какие есть разьемы, какие форм-факторы, на каких скоростях они работают. Подбираем наш новый винчестер (диск) в соответствии с требованиями из таблички. А дальше идем в магазин за выбранными компонентами.
Для нашего подопытного ноутбука были выбраны:
- Оперативная память HyperX 16 Gb DDR4 SODIMM.
- SSD диск Kingston A400 480GB (вариант для быстродействия — ускорится загрузка системы и программ).
Приступаем к апгрейду
Начинаем операцию. Посмотрев порядок разборки, снимаем заднюю крышку и находим слот для оперативной памяти (у некоторых ноутбуков таких слотов несколько). Прежде чем извлекать старую планку памяти, убедитесь, что вы не имеете статического напряжения — коснитесь любой неокрашенной металлической поверхности корпуса ноутбука и только потом приступайте к демонтажу.
Планку оперативной памяти удерживают по бокам металлические фиксаторы. Для того чтоб достать старую память, нужно немного раздвинуть боковые крепления и микросхема легко демонтируется. Достаем ее из ноутбука и вставляем новую планку. Вставить ее неправильно невозможно, ведь пазы на планке созданы таким образом, что в слоте может быть только одно положение. Просто подаем оперативку в разъем под небольшим углом, затем наклоняем ее в сторону материнской платы, после чего фиксаторы сами прикрепляют планку. К слову, в комплекте с нашей памятью идет инструкция по установке (именно поэтому мы купили именно HyperX, ведь другие производители редко обращают внимание на этот момент).
Приступаем к замене винчестера. Он находится в левом нижнем углу (на вашем ноутбуке расположение может быть другим). Демонтируется диск так же легко — нужно отключить диск от шины, выкрутить фиксационные болты (если они есть) немного поддеть диск со стороны разъема и вытащить из резинового кожуха. Далее останется вставить новый диск обратными действиями, подключить шину в разъем и закрепить.
После установки диска закрываем крышку ноутбука. Только предварительно нужно очистить внутренности от пыли (можно смахнуть ее кисточкой или аккуратно пройтись пылесосом, не касаясь деталей). Закрываем все защелки и закручиваем болты.
Включаем ноутбук и заходим в BIOS, чтобы убедиться в работоспособности диска — система должна определить его автоматически.
Далее нужно установить операционную систему. Наш совет — ставьте Windows 10. Ранее у вас скорее всего стояла более ранняя версия, например, Windows 7 или 8. Десятка же хорошо оптимизирована и отлично работает. А ее интерфейс не так сильно отличается от той же семерки, долго переучиваться и привыкать не придется. И не забудьте перенести сохраненные файлы и дистрибутивы с внешнего накопителя.
Теперь рассмотрим вариант апгрейда, при котором вам нужен вместительный накопитель. Если вам не хватает места, стоит рассмотреть покупку жесткого диска (HDD). Он не будет таким же быстрым, как SSD, но места на нем хватит для всех ваших задач. Советуем купить жесткий диск Toshiba PC200 2TB. При его создании производитель не использовал технологию SMR (черепичная магнитная запись), благодаря чему дорожки на диске не размещаются друг за другом (как черепица на крыше), скорость считывания/записи выше, более 100 мб/с, а также присутствует буферизация в 128 мегабайт. Размер в 2 терабайта при нормальной плотности данных очень даже хорош. Плюс, у этого диска стоит отметить низкий уровень шума и низкое энергопотребление — благодаря этому он меньше греется. А когда диск не используется, он автоматически отключается — это еще одна важная деталь.
После установки жесткого диска обязательно отформатируйте его длительным форматированием — только при этом варианте форматирования можно обнулить домены на дорожках.
Вот и все! Наш старенький ноутбук получил статус ускоренного и получил заряд бодрости и энергии. Всего несколько несложных операций превратили его из вечно тормозящего и портящего нервы устройства в рабочую машину для ежедневного использования.